
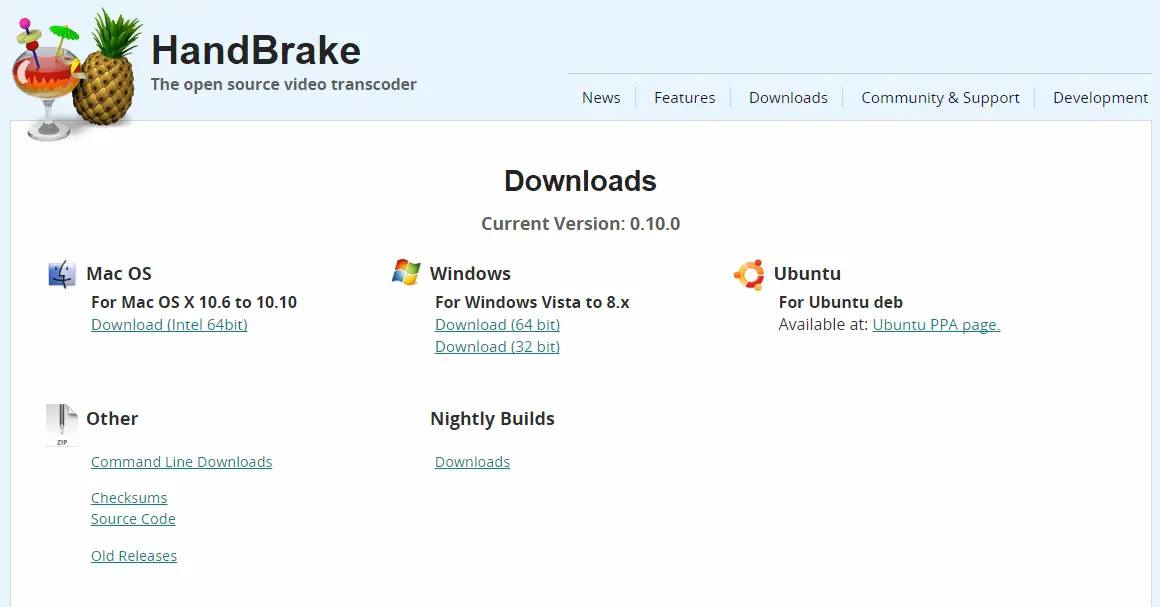
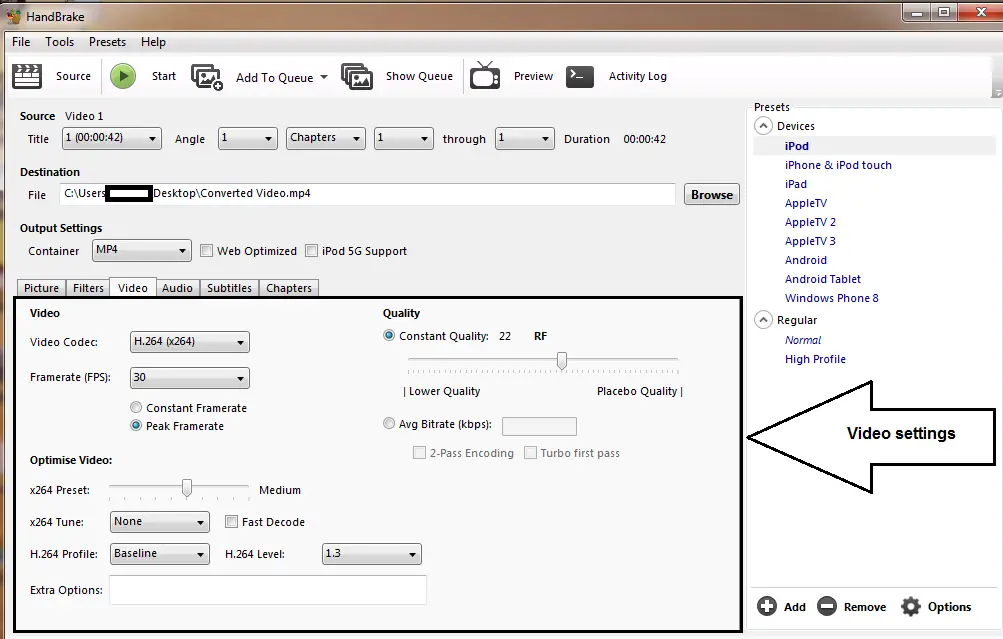
#CROP VIDEO FILE USING HANDBRAKE FULL#
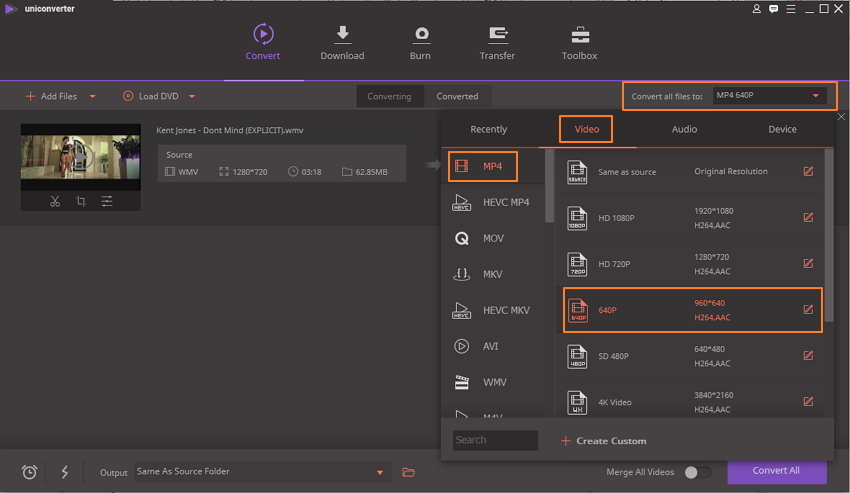
If you think H.265 is too slow for your CPU, also swap to the older but faster H.264 encoder. Go back to the Video tab and change the RF to 23.To create your medium quality preset, follow these steps: Enter the Maximum Width of your monitor – usually 1920 for Full HD screens – and leave the Maximum Height unchecked. We suggested you skip setting the resolution in the Picture tab because this one overrides it. To save this as your High Quality preset, select “Presets -> Save.” Enter a Preset Name and notice that it contains options for the video’s resolution. (Think one to twenty hours of compression, depending on CPU, for a 5 to 15 percent reduction in size, depending on video’s contents.) Note, though, that after 18, the gains from any compression don’t justify the time it will take. If you thought the quality was bad, you can do the opposite: reduce the RF setting to 19.Repeat until you find the drop in quality perceivable. Change the RF to 21 in the Video tab and re-encode. If you find the quality more than okay, you can increase the compression level.Now, do a test encode of your file and check the results. Those were the most important options – you don’t have to change anything else (if you don’t want to). Mixdown: 5.1 channels if you have a 5.1 audio system, Dolby Surround if you have a typical two-speaker setup.Bitrate: 160 or, even better (but larger), 192.For a great quality/compression combination, move to the Audio Defaults tab and set the Audio Encoder Settings as: Just as with the video, the audio portion of the video file can also be encoded in many different ways. Change the RF setting to 20 – a nice compromise between quality and compression. “Constant Quality” should be pre-selected instead of Bitrate mode. Slower takes (much) more time but produces better / higher quality results.ĥ. Drag the Preset slider to Normal or Slower. Keep the framerate “Same as source” and set it to “variable.”Ĥ. If your source is grainy, you should keep this option in mind and enable it on a case-by-case scenario, after importing a file into Handbrake and selecting the preset you’ll use to encode it.ģ. Notice how the “Tune” option has a “grain” setting. We’ll start with our High-Quality setting.Ģ. Proceed to the Video tab where you can change the algorithm used for the encoding and some of its most important options.
#CROP VIDEO FILE USING HANDBRAKE HOW TO#


 0 kommentar(er)
0 kommentar(er)
